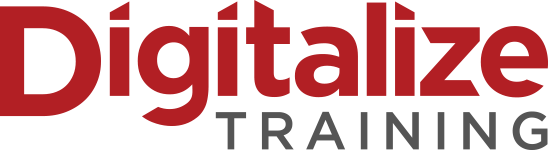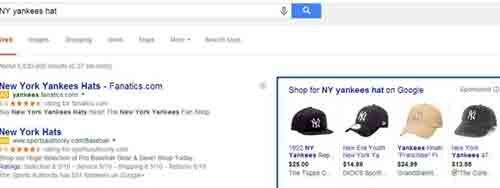
Google Shopping is one of the best practices for E-commerce or Product based organization to present, deliver and sell their products through Google Search Engine. Here you can upload bulk or all your products. If you need Higher returns, ROI and sells There are lot of opportunity in Google like (SEO, PPC, Shopping, Display Ads and many more).
Google Shopping to upload listing for the beginner, Here is the key reference url of Google to start (Google Product Data Specification)
Google also has a few other requirements that your product data needs to meet, before uploading please review:
- Google Shopping Policies
- Landing page requirements
- Tax rate data requirements
- Shipping rate data requirements
- Currency and language requirements.
Submit attributes and values using a supported language and currency for the country you’re targeting and the format you’ve chosen.
Delimited format. Use any supported language for the name of the attribute and fixed attributes values, e.g. the condition attribute has the fixed value new. Make sure to use the language of the target country for any attribute value without a fixed value, e.g. title.
Creating your data feed, remember to save your file in one of the supported file types with the appropriate filename extension:
- .txt: text
- .xml: XML
- .gz: Gnu zip, compressed text or XML
- .zip: Zip, compressed text or XML
- .bz2: Bzip2, compressed text or XML
XML or API. Use attribute names in English only and use hyphen, underscore or dash sign within an attribute name (e.g., image_link or image link). A space within an attribute value is allowed (e.g., in stock).
Create Your Data Feed
Step 1: Open your spreadsheet program
Using an Excel spreadsheet by Microsoft will make easy to generate feed and ‘Save As’ option will convert it to any desire format.
Step 2: Create a header row
On the first row of the spreadsheet, enter the names of the attributes that describe your items, each in its own column.Adding products to Google Shopping, its highly recommend to use of structured information with attributes:
- Required attributes
- Recommended attributes
Any items that are missing required attributes will not process successfully. Items missing recommended attributes will still process successfully.We suggest you to include attributes that will increase the chances of your products displayed in relevant results. Please refer to the table below for an example header row, and refer to the product feed specifications for all the required attributes for your target country.
| A | B | C | D | E | F | G | H | |
|---|---|---|---|---|---|---|---|---|
| 1 | id | title | description | price | condition | link | availability | image_link |
| 2 | ||||||||
| 3 |
Step 3: Enter your item information
In the rows below the header row, enter information about your items for the attributes you’ve chosen.
Each item should be listed in a separate row using the multiple columns of each row. Ms. Excel spreadsheet allow you to export data into a tab-delimited file with extension ‘ .TXT’. (For example, an item’s description should be in the same column as the ‘description’ header). You may leave a cell empty if there is no value for an attribute.
| A | B | C | D | E | F | G | H | |
|---|---|---|---|---|---|---|---|---|
| 1 | id | title | description | price | condition | link | availability | image_link |
| 2 | 123-uk | Toy Bear | A yellow teddy bear | 12 | new | http://www.example1.com | in stock | http://www.example.com/image1.jpg |
| 3 | 1246 | Blender | 12-speed, black blender | 24.99 | used | http://www.example2.com | in stock | http://www.example.com/image2.jpg |
Step 4: Convert your spreadsheet
Most spreadsheet programs allow you to export data into a tab-delimited file. Either of the options below will create a file with a name ending in the “.txt” extension. This is the file you should submit to Google Merchant Center.
In the Save as type drop-down box, select the Text (tab delimited)(*.txt) option.
For Google Sheets: Google spreadsheet has a builtin feature to upload file directly in Merchant Center.Learn more about this feature. Alternatively, you can download and upload your file by selecting Export from the File menu, and choosing .txt as the file. .
If you’ve already registered a feed in your Google Merchant Center account, use the same file name that you specified during the set up process.
Step 5: Submit your data feed
If you are stilling facing issue please skype at ‘narajani’